Ahora que estamos empezando el curso, es posible que hayamos escuchado hablar de esta herramienta digital y tengamos curiosidad sobre qué es y cómo se usa.
ClassDojo es una aplicación móvil que puede tener en todos tus dispositivos: tablet, móvil, pc...
Una pregunta que me hicieron hoy es cuántos dispositivos puedes tener en una misma cuenta.
No hay límite de dispositivos.
Como os enseñaré a continuación, crear una cuenta es muy sencillo y sólo necesitas un dispositivo móvil o electrónico con conexión a Internet para acceder.
A la hora de utilizar ClassDojo, podemos descargar la App de la plataforma Android o iOS
O simplemente entrando en la web a través de tu navegador.
Os dejo el link aquí:
No voy a detenerme en la parte de cómo se utiliza la función de economía de puntos, puesto que ya hay vídeos editados que podéis visualizar, por ejemplo este de Mónica García.
El objetivo de esta entrada es hacer un tutorial sencillo que sirva de consulta por si, como mis compañeras del curso pasado, lo necesitáis.
¿Cómo creamos una clase nueva?
Entramos en la página web que os he dejado más arriba y, si somos usuarios por primera vez, nos inscribimos.
Seleccionamos el perfil que queremos:
Soy mamá y profesora, ¿puedo usar la aplicación para ambos perfiles?
La respuesta es sí.
Incluso si somos padres de varios niños/as podemos tener acceso a las clases virtuales de ambos hijos/as.
Introducimos nuestro nombre, correo y contraseña.
Una vez dentro nos aparecerá como vais a ver mi cuenta.
Pinchamos en "Clase nueva".
En el móvil se vería así:
Le asignamos un nombre y elegimos el curso.
Podemos compartir los puntos positivos con las familias en el caso de que queramos utilizarlo como técnica de modificación de conducta. Sin embargo, como os decía anteriormente, para esa parte podéis visualizar el vídeo.
También podríamos decidir no compartirlo con las familias y simplemente utilizarlo dentro del aula.
Cuando estuve en Chichester (Inglaterra) hace algunos cursos vi que los profesores tenían puesta la pizarra digital con la aplicación abierta todo el tiempo.
Sin decir nada, a lo largo de la jornada se iban asignando puntos según los niños trabajaban, para "premiar" la buena conducta (o dicho en palabras con las que me siento más cómoda, las conductas deseables para el profesor).
Otra opción es dedicar un "tiempo de oro" al final del día o de la semana para asignar los puntos.
En mi experiencia personal, aunque inicialmente genera mucha expectación y motiva a los niños/as, a la larga genera mucha dependencia y comparación entre los alumnos/as.
Es por este motivo que yo decidí no utilizar esta parte de la herramienta y simplemente decir "GRACIAS" cuando un alumno/a tiene una conducta que valoro.
Decir gracias bajo mi punto de vista tiene mucho más valor que asignar puntos verdes.
Gracias es una palabra mágica llena de valor. Con el añadido que podemos acompañarla de una sonrisa, un abrazo, un guiño... Gestos que hacen a los niños/as sentirse importantes, reconocidos y queridos.
Diciendo gracias, somos ejemplo y modelo para que nuestros alumnos/as introduzcan la gratitud en sus vidas, que es un valor fundamental y una herramienta muy poderosa para cambiar nuestra energía y relacionarnos con los demás.
Volviendo al resto de funciones de ClassDojo...
Añadimos a nuestros alumnos/as:
En el móvil lo veríamos así:
Una vez añadidos los alumnos/as podemos hacer varias cosas:
1- Elegir con ellos los avatares que les identifiquen.
2- Empezar la historia de la clase.
3- Conectar con co-profesores y las familias.
¿Cómo se cambian los avatares?
Voy a poner un ejemplo con una alumna ficticia para que veáis cómo se hace.
Una vez añadido el nombre automáticamente se genera un dibujo.
Para editarlo, podemos:
- Editar el portafolio de nuestra alumna: con sus dibujos, fotos, etc. Haciendo click sobre el icono y pinchando sobre "Ver el portafolio de Marta"
- Invitar a los padres de Marta (si tenemos su correo electrónico)
- Editar sus datos entrando en "Opciones" y haciendo click en "Editar Clase"
Una vez dentro lo veremos así:
Pinchando sobre el nombre del alumno/a veremos esto:
Si tocamos el avatar...
Podemos elegir también "Critters", "Valentines", "Reading" o incluso añadir nuestros propios monstruos, dibujos o fotos así:
"Nuevo conjunto"
Elegimos un nombre:
Elegimos las imágenes haciendo click en "Subir monstruos"
De cara a Infantil, puede ser interesante por ejemplo relacionarlo cada trimestre con los proyectos añadiendo imágenes del tema que vayamos a trabajar: animales, personajes de cuento, planetas y asteroides, etc.
Buscamos en nuestro ordenador las imágenes en la carpeta de imágenes o documentos donde las tengamos guardadas, por ejemplo, en mi caso :
También podríamos hacerlo desde una página web haciendo click aquí:
Una vez decididos los avatares o imágenes, volvemos a la pantalla anterior.
Si quisiéramos eliminar un estudiante haríamos click aquí:
¡MUY IMPORTANTE!
Guardar.
Para invitar a los padres también lo podemos hacer así:
Bien introduciendo el correo electrónico, junto al nombre del alumno/a, bien creando códigos que podemos dar impresos haciendo click en "Descarga las invitaciones para los padres"
Se generará un pdf que puedes encontrar aquí:
Para compartir la clase con otros profesores, como los especialistas, los profes de apoyo, los cotutores, tenemos que hacer click aquí:
Desde el móvil se vería así:
La parte de "habilidades" hace referencia a las conductas que podemos premiar o castigar.
Otras herramientas son "Carpetas" - "Crear actividades"
Estas actividades son editables: texto, vídeo, foto...
Dentro del "Aula", una opción que puede ser interesante es "Configuración de pantalla"
¡Y por fin llegamos a mi parte favorita!
Historia de la clase.
Esta parte la podemos utilizar como una red social.
Podemos dar avisos, compartir documentos, imágenes, vídeos...
Podemos editar nuestras publicaciones haciendo click aquí:
Por último, en el apartado de "Mensajes" podemos ponernos en contacto con las familias bien de forma grupal o individual.
Estas conversaciones son privadas, por lo tanto, lo que escribamos a un padre en mensajes no podrán verlo los demás.
Resulta muy útil para pedir una tutoría o hacer alguna petición o comentario, sabiendo siempre que esta función no sustituye las tutorías presenciales y que debe primar el respeto mutuo.
Podemos también activar la función de "No molestar" estableciendo un horario así:
Para editar nuestro propio perfil tenemos que pinchar aquí:
En "Avanzado" podemos editar lo siguiente:
Dentro del apartado "Aula también podemos acceder" a "Toolkit" que es un conjunto de herramientas, como su propio nombre indica, tales como un cronómetro, un seleccionador al azar de alumnos/as (que podemos utilizar para hacerles preguntas), un armador de grupos, etc.
También podemos llevar un control de asistencia haciendo click aquí:
Si como yo, has cambiado de centro este curso, debes ir a tu perfil, pinchando sobre tu foto y haciendo click aquí:
¡Esto es todo por hoy!
Espero que os resulte útil y os animéis a utilizarla. Es una herramienta fantástica para la comunicación con las familias, de manejo sencillo como podéis comprobar y además ¡gratuita!




































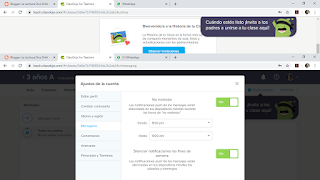








No hay comentarios:
Publicar un comentario